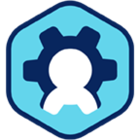Using Video Conferencing & Webcams with Workspot Cloud Desktops
Pre-requisites
Use Case:
-
Customer’s attempting to use video conferencing software and their environment does not recognize the end-users web-cam?
Supported Environments:
-
Workspot DaaS customers
Supported Clients:
-
Windows Client
-
Mac Client (already included as a separate component in the client)
Supported Video Conferencing Applications:
-
Teams
-
GTM
-
Zoom
Not Supported:
-
On-Prem Workspot deployments
-
Android, IOS, HTML5, and Thin Clients (non-windows platforms)
CONTENTS
Introduction
Workspot supports the use of Webcam-enabled software like Microsoft Teams, Zoom, GoToMeeting and Skype on Workspot remote desktops. These programs can be used as if they were local. The remote desktop will use the microphone, speaker/headphones, and Webcam of the Client system.
Enabling this functionality requires several tasks:
-
In Workspot Control, the Security policy that allows audio/video redirection must be applied to your users (or a subset of them).
-
In Workspot Control, the Netlink 3 RDP plug-in must be enabled.
-
The Workspot Clients’ RDP settings must allow audio/video redirection.
-
Some Webcam-enabled software, such as Microsoft Teams, will work at this point with no further attention. Other software will require that you install the Fabulatech Webcam for Remote Desktop software.
These tasks are described below, along with suggestions for testing, troubleshooting, and use.
Workspot Control Setup
Enable the RDP Add-in Feature
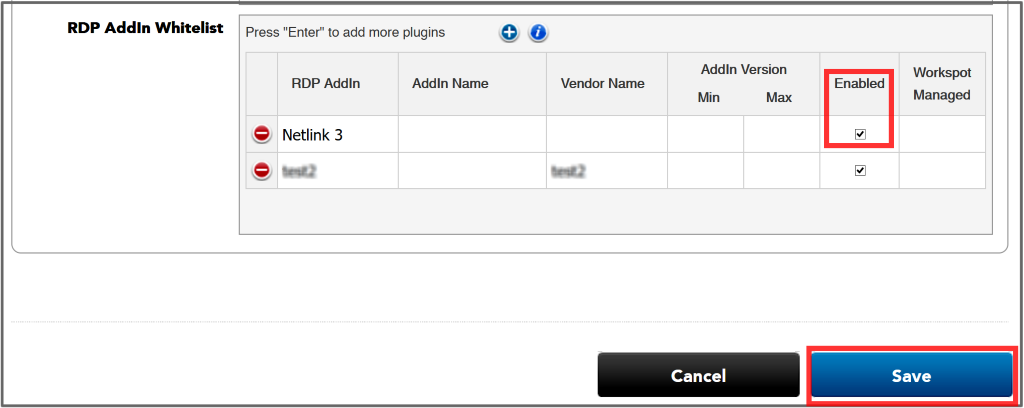
Webcam support relies on an RDP add-in called Netlink 3. This should be present in Control but may not be enabled. To enable it:
-
In Workspot Control, go to “Setup > Configuration > Connectivity and Routing > RDP Addin Whitelist.”
-
Check the “Enabled” box for “Netlink 3” if it isn’t checked already.
-
If the “Workspot Managed” checkbox is shown, this setting is managed by Workspot. Contact Support for assistance if you need to change the “Enabled” setting.
-
Press “Save.”
Update Security Policies
In Workspot Control, the security policies must allow for Audio Redirection. This allows the Workspot desktop to use the Client’s microphone, headphones/speakers, and Webcam.
To update the security policies:
-
In Workspot Control, go to “Polices > policy_name > Utility Rules.”
-
Enable “Allow Audio Redirection” (this will also allow Webcam redirection.)
-
Save the settings.

Workspot Desktop/Template (Server-Side) Setup
If your Webcam-enabled software does not work natively with your Workspot desktops and Clients, install the Fabulatech Webcam for Remote Desktop software as described below.
You can install this software either on a Workspot persistent desktop or on a Workspot template in Draft mode. Installing on a desktop is simplest for initial testing. Installing on a template is best when rolling out Webcam support to many users.
To install on the Workspot desktop or template:
- Get a license server address from Workspot.
- Sign in to the Workspot desktop or template.
-
Install the Webcam conferencing software of your choice (we will use Zoom as an example).
-
Download the Windows 64-bit MSI Server version of the Fabulatech software from this link.
-
Install the MSI file. Follow the prompts until you are asked to choose a licensing method. Select “Connect to License Server and activate the full version” and enter the license server address in the address field. Leave the TCP port at its default value.
-
Follow the remaining prompts until installation is complete. Reboot the desktop or template if requested.
-
Open the Webcam for Remote Desktop software icon and go to “Preferences > Compression.” Change the compression to VP8 if it’s not selected already. Leave the bit rate at its default value for now. Press “Okay.”

-
Installation is complete.
-
Reminder: If you are working on a template in Draft mode, you will publish it after testing.
Client Device (Local) Webcam Software Setup
Mac Client
- No additional setup is required. Fabulatech support is installed as a Workspot Client plug-in.
Android, iOS, HTML5, and Thin Clients
- These OS’s, devices, and environments do not support this type of functionality today.
Windows Client
- Microsoft Teams and the Windows Camera app work natively with the Workspot Windows Client if the Client system is running an up-to-date version of Windows 10. Most other programs require the Fabulatech Remote Webcam software.
The Fabulatech software is installed on each Windows Client device. Once present, the Client will use it.
To install the Fabulatech software:
- Download and Install the 64-bit MSI Workstation version of the Fabulatech software via this link.
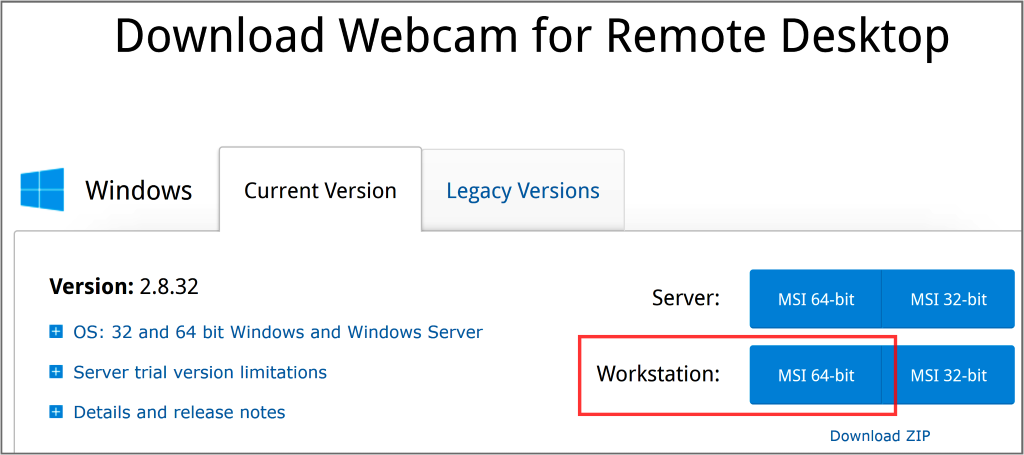
2. Run the MSI file. Keep all settings at their defaults. (The installer will not ask for a license server.)
- An administrator can also install in quiet/unattended mode. See the Fabulatech documentation.
3. Reboot if asked.
Testing the Installation
-
On the Client device, look at RDP Settings and make sure that headset/speaker, microphone, and Webcam use are enabled.
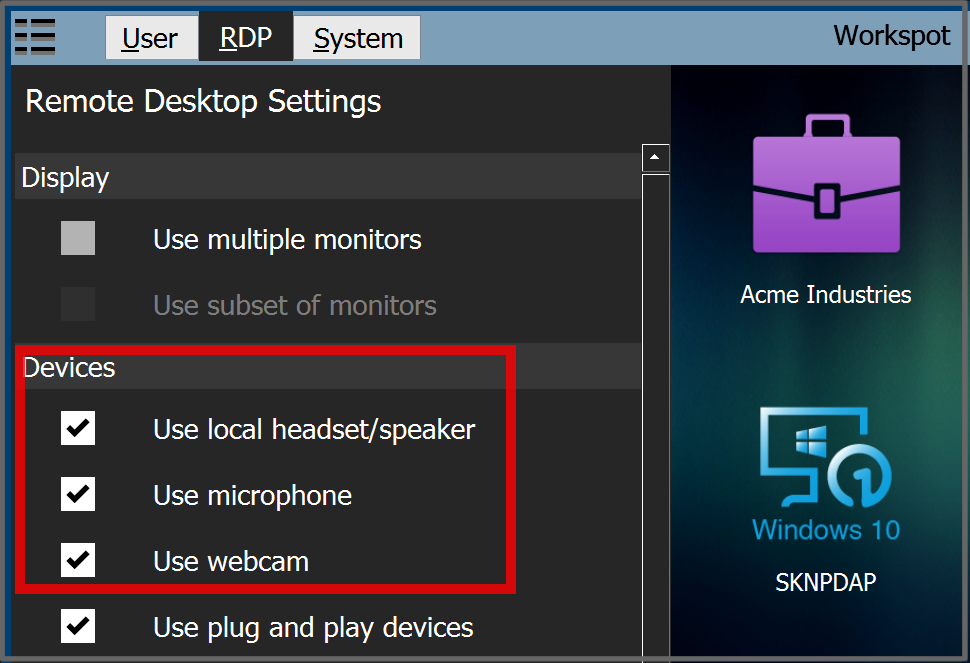
2. On the remote Workspot desktop or template, launch a webcam-enabled program like Zoom or Skype.
3. In the application’s Audio/Video settings. Select FabulaTech WebCam. You should see your local Webcam’s picture in the preview window. It may take several seconds before it is displayed.
- Note: FabulaTech is a Webcam driver only. See Audio Issues below for speaker/microphone issues.
Deploying the Solution
-
If you installed the software on a Workspot template, publish it and assign it to the desired user groups in Workspot Control.
-
Install the Fabulatech Workstation software on the end-users’ local Windows devices.
Using the Fabulatech Webcam Driver
- On your Workspot desktop, go to Settings in your Webcam-enabled software like Skype or Zoom and select “Fabulatech Webcam.” Then use the software as usual.
- If your Client system has more than one Webcam, you can select which one to use on the Workspot desktop. Use the Fabulatech menu on the Workspot desktop’s taskbar:

Known Audio Issues
-
Currently, the Workspot desktop uses the Client device’s default audio devices. To force it so use the devices of your choice, close the desktop window, change the default audio devices on the taskbar of the Client device, and reopen the desktop window.

-
In our experience, headsets and microphones using 3.5 mm jacks do not work well. USB headsets are more reliable.
-
The latency between the Client system and the Workspot desktop adds delay, but it shouldn’t be more than ¼ second unless the desktop is on the other side of the globe.
Troubleshooting
In general, trouble with the Webcam is not specific to Workspot, so see Fabulatech’s troubleshooting section.
Webcam Troubleshooting
-
Rebooting the Workspot desktop and the Workspot Client system sometimes resolves issues (one side needed to be rebooted but didn’t prompt for it).
-
If the Webcam doesn’t work locally, it won’t work remotely. Run the Camera application on the Client device to make sure the Webcam is running locally. Click on the “change camera” icon to cycle through all cameras (even if you think there’s only one). You should see your Webcam image
-
Repeat on the Workspot desktop. The Camera app generally works remotely even without Fabulatech, which means that you should see the same image twice when you cycle through the cameras: once with “Fabulatech Webcam” and once with the natively redirected Webcam.
-
If you don’t see an image on Fabulatech Webcam, there’s likely a driver issue for the Webcam. Look for an update.
-
Alternatively, you can look in Device Manager on the Workspot desktop. It should see the client-side Webcam devices:

-
Some drivers that are quite old still work. For example, this Logitech driver is known to work with Workspot desktops:

Audio Troubleshooting
- See Audio Issues, above.
Uninstall/Reinstall
- For mystifying errors, uninstall and reinstall the Fabulatech software on both sides.
- Sometimes an especially thorough uninstall is called for. The following example uses cmd.exe with admin rights:
-
Uninstall
-
wmic product where vendor='fabulatech' call uninstall
-
-
Check to see that the uninstall worked (list should be empty)
-
wmic product where vendor='fabulatech' get name
-
-
Restart
-
Reinstall